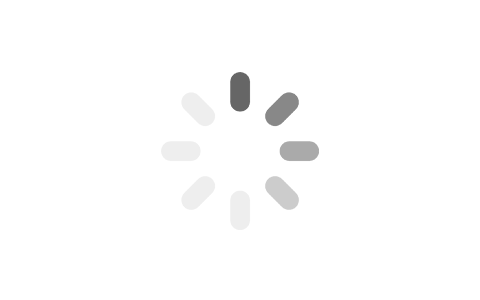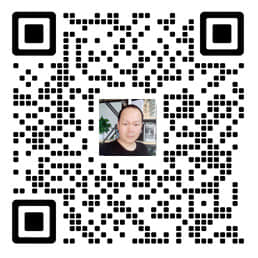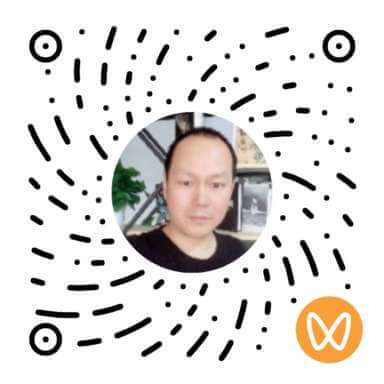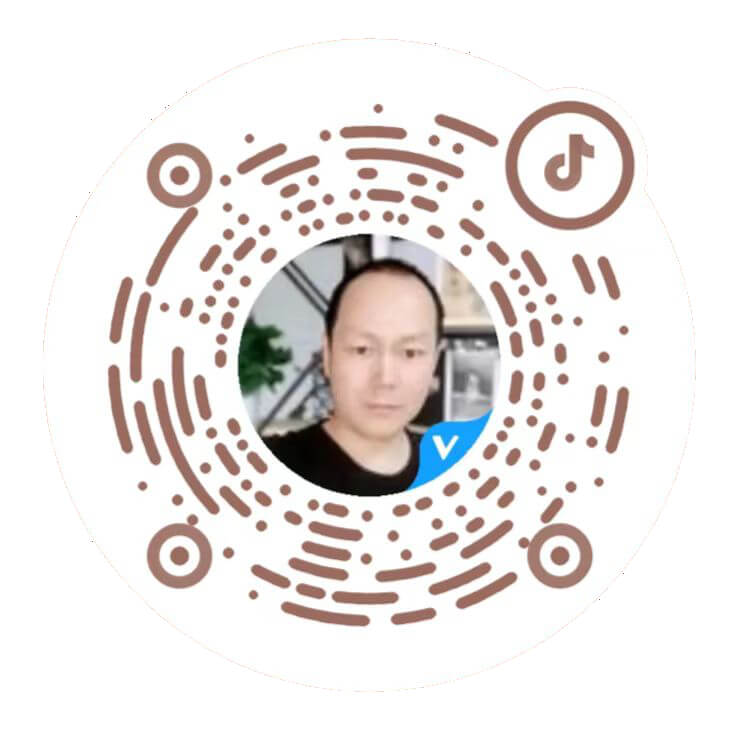-
OBS录制或直播时,如何检查电脑的显卡是否支持硬件编码?
以下是几种检查电脑显卡是否支持硬件编码的方法: 使用设备管理器查看 通过DirectX诊断工具查询 利用第三方软件检测 查看显卡官网信息 借助专业编码软件测试
-
如何优化 OBS 在低配置电脑上的性能,避免卡顿?
以下是一些优化OBS在低配置电脑上性能、避免卡顿的方法: 软件设置方面 系统优化方面 硬件优化方面 网络优化方面
-
OBS 软件的最新版本有哪些新功能和改进?如何使用OBS软件的背景模糊功能?
OBS软件最新版本为31.0.0。其新功能和改进如下: 使用OBS软件的背景模糊功能,主要有以下几种方法: 利用OBS自带滤镜 安装StreamFX插件 使用背景移除插件
-
OBS如何添加字幕效果?
OBS添加字幕效果有多种方法,以下是常见的几种: 利用OBS自带的文本源添加静态字幕 使用OBS的字幕插件添加动态字幕 通过第三方软件配合添加字幕
-
如何使用OBS制作多画面分割效果?
使用OBS制作多画面分割效果可以按照以下步骤进行: 准备工作 创建场景和添加源 调整画面布局 分割画面设置 预览与调整 在直播或录课过程中,若需切换到多画面分割场景,只需在OBS的“场景”中选择已设置好的“多画面分割”场景即可。
-
知识博主基本功:如何撰写吸引人的知识类视频脚本?
撰写吸引人的知识类视频脚本需要精心策划和设计,以下是详细的步骤和方法: 一、明确视频主题和目标受众 确定主题: 在开始撰写脚本前,先明确视频要传达的核心知识内容,例如“人工智能的发展历程与应用前景”或“十分钟学会水彩画基础技巧”等,确保主题具体、明确且有针对性。 分析受众: 了解目标受众的年龄、兴趣、知识水平等信息,以便用他们易于接受的方式进行内容创作和表达…
-
制作知识类视频时,拍摄环境和布光有哪些注意事项?
一、拍摄环境注意事项 (1)背景选择 简洁为主:背景要简洁、干净,避免过于杂乱的元素分散观众的注意力。如果是讲解知识,纯色背景(如白色、灰色)是很好的选择。例如,在制作数学知识视频时,用白色背景墙可以让观众将注意力集中在黑板上的公式和讲解者的动作上。 与主题相关:背景可以适当与知识主题相关,起到辅助说明的作用。比如,在制作历史知识视频时,背景可以是带有古代书…
-
制作知识类视频(课程),需要哪些基本设备?每个博主都有自己的清单
一、基本设备建议和操作步骤 (1)拍摄设备 智能手机: 大多数智能手机都有不错的拍摄功能。如果预算有限,一部高像素(如1200万像素及以上)、支持高清(1080p及以上)甚至4K视频拍摄的手机就可以作为起步设备。 操作步骤:使用手机自带的相机应用,在拍摄前擦拭摄像头确保画面清晰,将手机固定在三脚架或稳定器上(如果需要手持拍摄,要注意保持手部稳定),调整好拍摄…
-
【精品长文】微课制作与录制?看这篇就够啦!
微课通常时间在3到5分钟,特别受到现代人的欢迎。因为它可以充分利用大家的“碎片时间”进行高效的学习。但是微课的制作却不简单,并不是随着时间的缩短,而变得容易,相反,制作微课的成本,反而比长视频课堂难度更大,本人就以微课制作为例,为你全景展现。
-
磁性蒙板抠像和绿幕抠像的操作步骤有哪些区别?
前期准备区别 磁性蒙板抠像: 对拍摄场景没有特殊要求,不需要特定的背景设置。可以在各种自然场景、室内外环境下拍摄,只要拍摄内容包含想要抠像的主体即可。 拍摄设备和普通拍摄一样,重点在于获取清晰、稳定的包含主体的视频素材,无需考虑背景颜色和光照是否适合抠像背景去除的问题。 绿幕抠像: 需要专门准备绿色背景幕布,绿幕的质量很关键。要保证绿幕颜色均匀、平整无褶皱,…
-
FCP11磁性蒙板抠像和绿幕抠像有哪些区别与联系,我应该选择哪个?他们各自的应用场景有哪些?
FCP11磁性蒙板抠像和绿幕抠像的区别与联系以及各自的应用场景如下: 区别 技术原理: 磁性蒙板抠像:利用机器学习算法自动识别视频中的人物、物体和形状等前景元素,并生成对应的蒙板,将前景与背景分离。 绿幕抠像:基于色键技术,通过对画面中特定颜色(通常是绿色)的识别和去除,实现前景与背景的分离。 对拍摄环境的要求: 磁性蒙板抠像:对拍摄环境的限制相对较少,不需…
-
绿幕抠像的素材,在拍摄时要求“光要均、布要平”,具体指的是什么?特别是打光,需要注意什么?【附推荐品牌】
绿幕抠像素材拍摄时要求的“光要均、布要平”具体含义及打光注意事项、推荐品牌与设置方法如下: “光要均、布要平”的具体含义 打光的注意事项 推荐品牌 灯光设置方法
-
老师们很多素材其实是用手机拍摄的,手机拍摄绿幕素材时,需要注意什么呢?
当使用手机拍摄绿幕素材时,以下是一些需要注意的要点: 一、绿幕本身的选择和布置 二、光照条件 三、拍摄设备(手机)设置 四、拍摄主体相关
-
录课老师们平时抠像都在用什么?绿幕抠像的软件、技巧有哪些呢?
以下是三种快速抠图和绿幕抠像的技术与技巧: 一、利用专业视频编辑软件Adobe Premiere Pro 基本原理与操作流程 技巧 适用场景 二、使用Adobe Photoshop进行图像抠图(如果是处理静态的绿幕图片) 基本原理与操作流程 技巧 适用场景 三、使用在线抠图工具(如Remove.bg) 基本原理与操作流程 技巧 适用场景
-
任何平台都喜欢原创内容:如何提升视频的原创性,防止被平台误判为抄袭,或者内容雷同呢?
以下是一些提升视频原创性的有效方法: 一、内容创意 挖掘独特视角 从自身经历出发:将自己在学习、工作、生活中的独特经历转化为知识视频的内容。例如,你是一名在国外生活多年的旅行者,就可以分享不同国家小众且实用的旅行知识,像在某个东欧国家如何用当地人的方式寻找性价比最高的住宿,这是基于个人真实体验的独特视角。 关注小众领域或话题:寻找那些尚未被广泛挖掘的知识领域…
-
为什么你辛辛苦苦做出来的视频,没有人看?要内容有内容,要干货有干货,要观点有观点,几乎把所有要素都加上了,Why?
你辛苦制作的知识视频没人看,可能存在以下多方面原因: 一、内容方面 缺乏吸引力: 主题不突出:如果视频主题不够明确或新颖,无法在众多内容中脱颖而出,观众可能就不会产生兴趣。例如,在美食知识领域,“教你做蛋糕”这样的主题过于普通,而“零失败的网红巴斯克芝士蛋糕做法”就更具吸引力。 内容枯燥:知识讲解过于专业、晦涩,使用大量专业术语和复杂的理论,普通观众难以理解…
-
常识普及:随身wifi能不能多人使用?寿命一般多久?国外能不能用?
一、随身WiFi可以多人同时使用 大多数随身WiFi设备都支持多个设备同时连接,这是其主要优势之一。设备能够连接的数量因随身WiFi的型号、性能以及网络运营商的限制等因素而有所不同。一般来说,普通的随身WiFi可以同时连接5 – 10台设备,包括手机、平板电脑、笔记本电脑等。 例如,在一个小型的会议场景中,参会人员可以使用手机、笔记本电脑等设备同…
-
常识普及:既然手机有热点wifi功能,那么为什么还需要用随身wifi呢
虽然手机有热点功能,但随身WiFi仍有其独特的优势: 一、网络稳定性方面 信号强度 随身WiFi通常配备了专门的高性能天线,相比手机热点,它能够提供更稳定、更强的信号。例如,在一些偏远地区或者信号覆盖较弱的地下室、电梯等场所,随身WiFi的信号穿透能力可能更强。因为很多随身WiFi设备是为了在各种复杂环境下提供网络接入而设计的,其天线增益等参数经过优化,能够…
-
常识普及:什么是随身wifi,它有什么用?完整的使用操作流程
一、什么是随身WiFi 随身WiFi是一种可以将移动网络信号转换为WiFi信号的设备。它主要通过内置的通信模块(如4G/5G模块)接入运营商的移动网络,然后创建一个本地的WiFi热点,使得周围的电子设备(如手机、平板电脑、笔记本电脑等)能够通过WiFi连接的方式共享该移动网络,从而实现上网功能。 随身WiFi有多种类型。一种是插卡式的,需要插入一张流量卡(通…
-
专业从事知识付费行业自媒体人,是如何制作出一套精品的课程的
制作精品课程的秘籍:从构思到呈现 在知识付费的浪潮中,制作一套精品课程宛如雕琢一件稀世珍宝,需要精心打磨每一个环节。 一、精准定位:明确课程的核心价值 课程就像一艘航行在知识海洋中的船,定位是指南针。首先,要对目标受众进行深度剖析。是职场新人渴望提升技能?还是资深人士寻求突破?是学生群体拓展知识面?还是爱好者追求深入钻研?了解他们的痛点、需求和期望,才能确定…